32 bit Desteğini Etkinleştirme:
PlayOnLinux ve Wine'ın her ikisi de çalışmak için 32 bit kitaplıklar gerektirir.
Debian 10'un 32 bit yazılım desteğini etkinleştirmek için aşağıdaki komutu çalıştırın.
$ sudo dpkg --add-mimari i386
Katkı Deposu Ekleme:
Resmi Debian 10'u etkinleştirmek için katkıda bulunmak paket deposu, aşağıdaki komutu çalıştırın:
$ sudo apt-add-depo katkısı
Debian 10 katkıda bulunmak paket deposu etkinleştirilmelidir.

Şimdi, APT paketi deposu önbelleğini aşağıdaki komutla güncelleyin:
$ sudo uygun güncelleme
APT paketi deposu önbelleği güncellenmelidir.
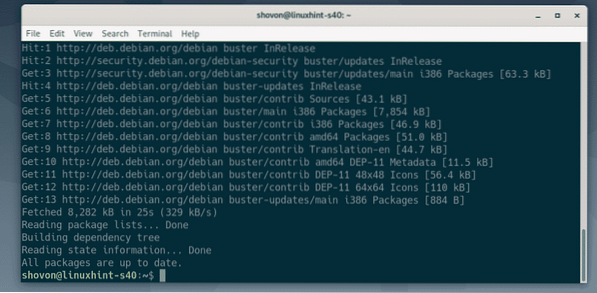
Bağımlılık Paketlerini Yükleme:
PlayOnLinux, Wine'ın sadece grafiksel bir ön yüzüdür. Yani, Wine'a bağlı. PlayOnLinux'un çalışması için Debian 10 makinenizde Wine kurulu olmalıdır.
Wine'ı aşağıdaki komutla Debian 10'un resmi paket deposundan kolayca yükleyebilirsiniz:
$ sudo apt wine wine64 wine32 winbind winetricks yükleyin
Kurulumu onaylamak için tuşuna basın Y ve ardından basın
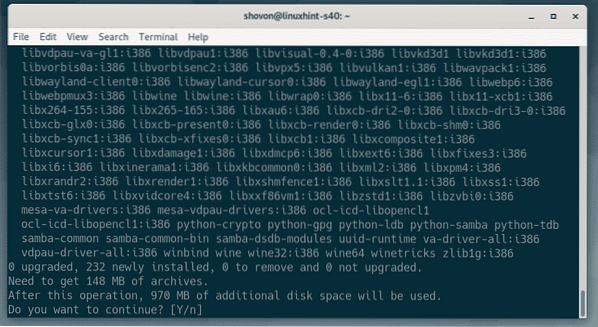
APT paket yöneticisi gerekli tüm bağımlılık paketlerini internetten indirecek ve kuracaktır.
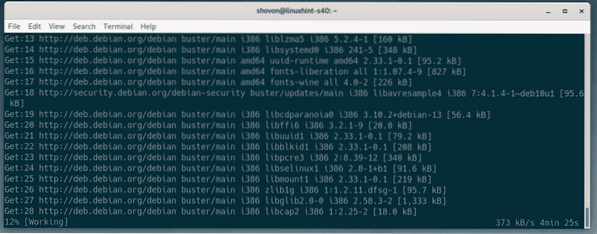
WINS desteği istiyorsanız,
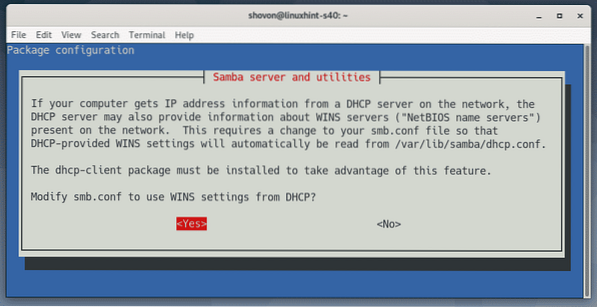
Şarap yüklü olmalıdır.

PlayOnLinux'u Yüklemek:
PlayOnLinux'un en son sürümü, Debian 10'un resmi paket deposunda mevcuttur.
PlayOnLinux'u Debian 10'un resmi paket deposundan kurmak için aşağıdaki komutu çalıştırın:
$ sudo apt playonlinux'u kurun
Şimdi basın Y ve ardından basın
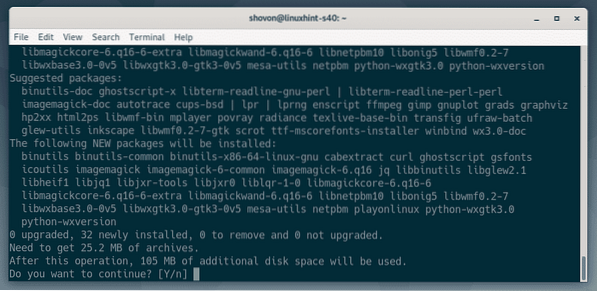
Gerekli tüm paketler indirilecek ve kurulacak.
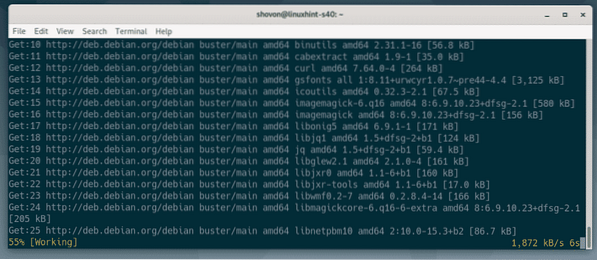
Bu noktada PlayOnLinux kurulmalıdır.

Şimdi PlayOnLinux'un düzgün çalışıp çalışmadığını kontrol edin.
$ playonlinux --versiyon
Gördüğünüz gibi PlayOnLinux 4 çalıştırıyorum.3.4.

Artık PlayOnLinux'u Debian 10'un Uygulama Menüsünden başlatabilirsiniz.

Bu PlayOnLinux'un kontrol paneli.
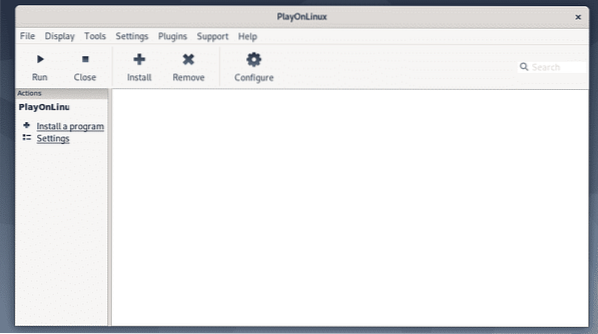
PlayOnLinux Kullanarak Windows Uygulamalarını Yükleme:
PlayOnLinux kullanarak yeni bir Windows uygulaması kurmak için, üzerine tıklayın Yüklemek aşağıdaki ekran görüntüsünde işaretlendiği gibi.
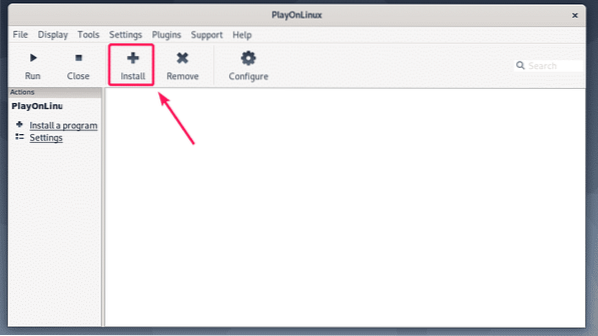
PlayOnLinux, birçok Windows uygulaması için önceden tanımlanmış şablonlara sahiptir. Farklı kategorilerde düzenlenirler. Arama çubuğunu kullanarak bir Windows uygulamasını arayabilirsiniz.

Veya herhangi bir kategoriye tıklayabilir ve o kategorideki desteklenen Windows uygulamalarını arayabilirsiniz. Bir uygulamayı beğendiyseniz, seçin ve Yükle'ye tıklayın. Ardından, adımları izleyin.
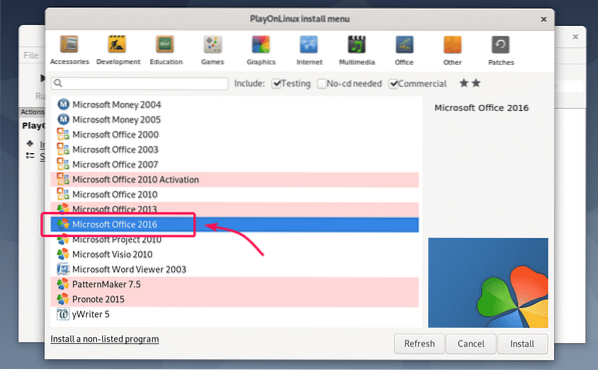
Yüklemeye çalıştığınız Windows uygulaması listede olmayabilir. Yine de deneyebilir ve çalışıp çalışmadığını görebilirsiniz. Listelenmemiş bir Windows uygulamasını yüklemek için, üzerine tıklayın Listelenmemiş bir program yükleyin aşağıdaki ekran görüntüsünde işaretlendiği gibi.

Şimdi kontrol et artık bana hatırlatma ve üzerine tıklayın Sonraki.
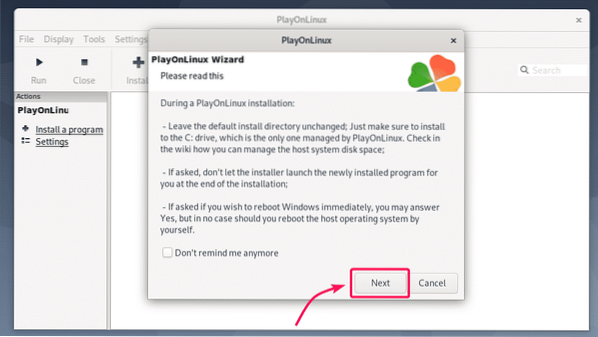
Şimdi kontrol et artık bana hatırlatma ve üzerine tıklayın Sonraki.

Şimdi, tıklayın Sonraki.
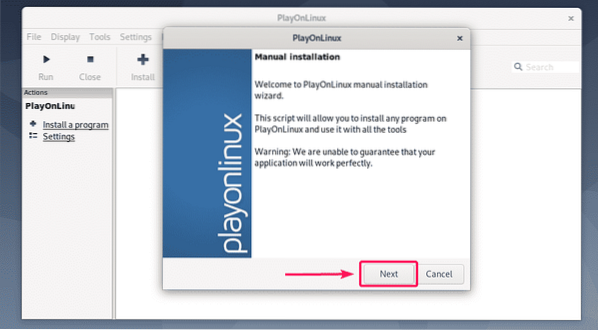
Seç Yeni bir sanal sürücüye bir program yükleyin ve üzerine tıklayın Sonraki.
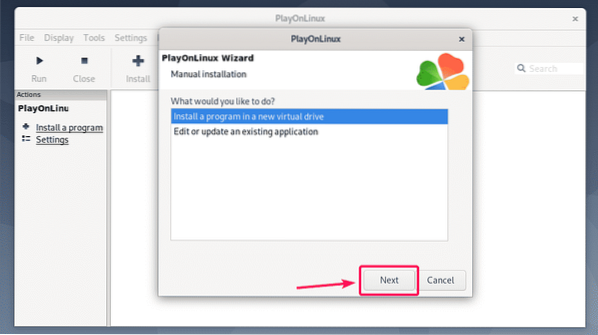
Sanal sürücü için bir ad yazın ve tıklayın Sonraki.

Çalıştırmaya çalıştığınız Windows uygulamasının bazı Wine sürümlerinde çalıştığını biliyorsanız, buradan bir Wine sürümü seçme seçeneğiniz vardır. Ayrıca Wine'ı ihtiyacınıza göre yapılandırabilir ve buradan gerekirse bazı kütüphaneler kurabilirsiniz. İhtiyacınız olanları kontrol edin ve ardından Sonraki.
Burada ne yapacağınızdan emin değilseniz, bu seçeneklerden hiçbirini kontrol etmeyin ve önce nasıl çalıştığını görün. Ardından, farklı şeyler deneyin ve nasıl gittiğini görün. Linux'ta bir Windows uygulamasını başarılı bir şekilde çalıştırmak için birçok deneme yanılma sürecinden geçmeniz gerekebilir.
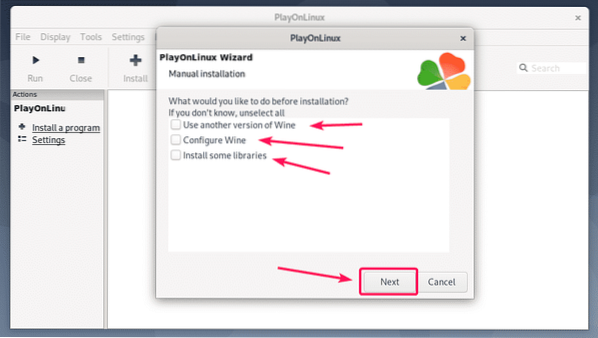
Şimdi, seçin 32 bit Windows kurulumu veya 64 bit windows kurulumu 32 bit yükleyici mi yoksa 64 bit yükleyici mi çalıştırmaya çalıştığınıza bağlı olarak. Ardından, tıklayın Sonraki.
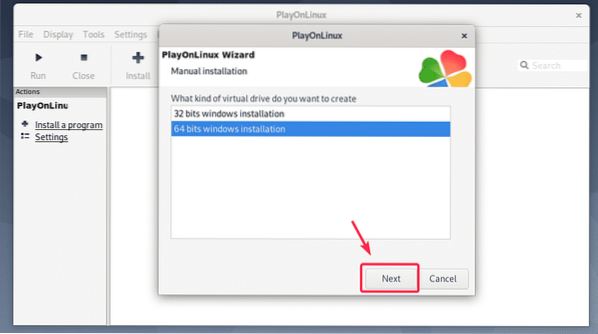
Şimdi, yüklemeye çalıştığınız uygulama bir CD/DVD'deyse CD-ROM'u seçin. Tıklamak Başka bir dosya seçin yükleyiciyi internetten indirdiyseniz. CD/DVD bu günlerde nadirdir. Çoğu zaman dosyalardan yükleme yapacaksınız. Ardından, tıklayın Sonraki.

Tıklamak Araştır.
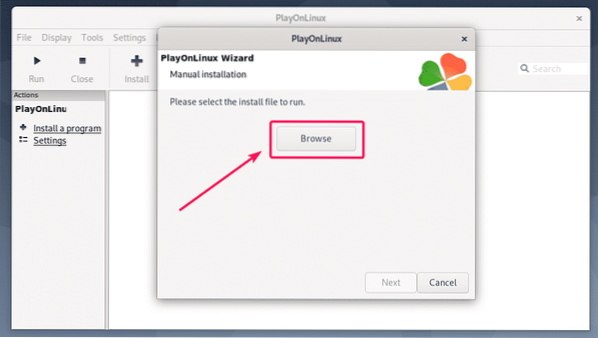
Yüklemeye çalıştığınız uygulamanın EXE veya MSI yükleyici dosyasını seçin ve üzerine tıklayın Açık.

Şimdi, tıklayın Sonraki.
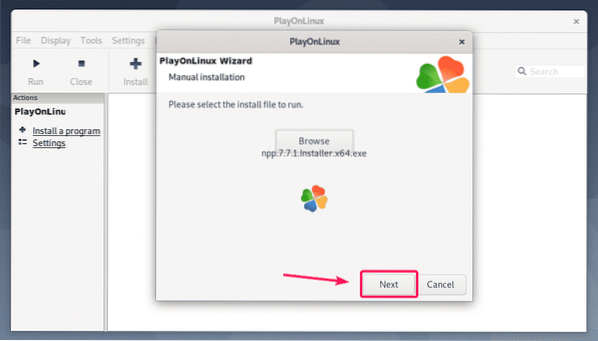
Yükleyici (benim durumumda Notepad++ yükleyicisi) başlamalıdır. Şimdi uygulamayı her zamanki gibi yükleyin. Tıklamak TAMAM MI.
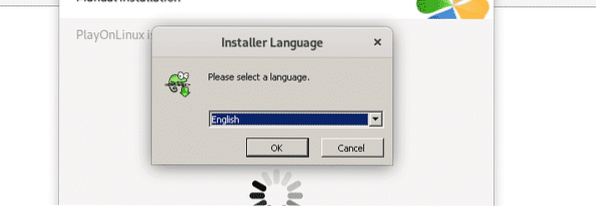
Tıklamak Sonraki >.
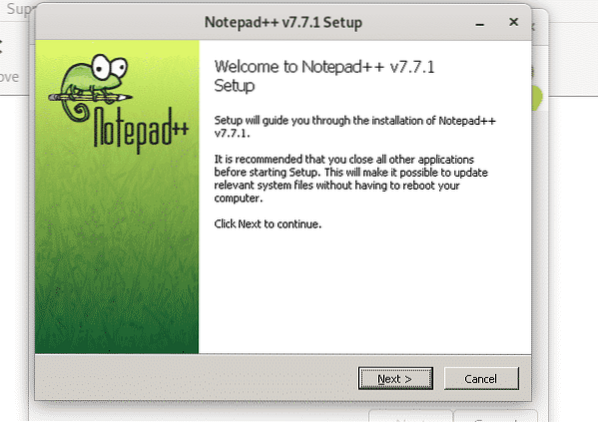
Tıklamak Katılıyorum.
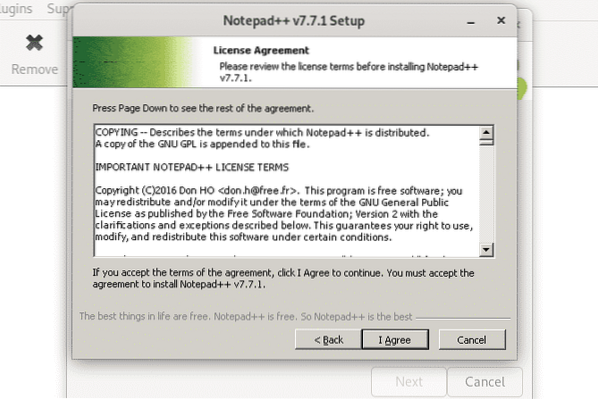
Tıklamak Sonraki >.
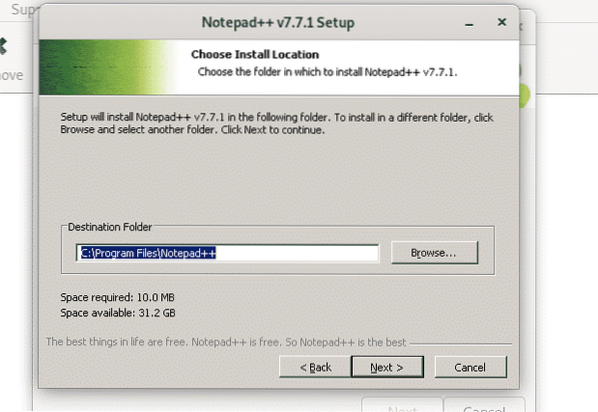
Tıklamak Sonraki >.

Tıklamak Yüklemek.
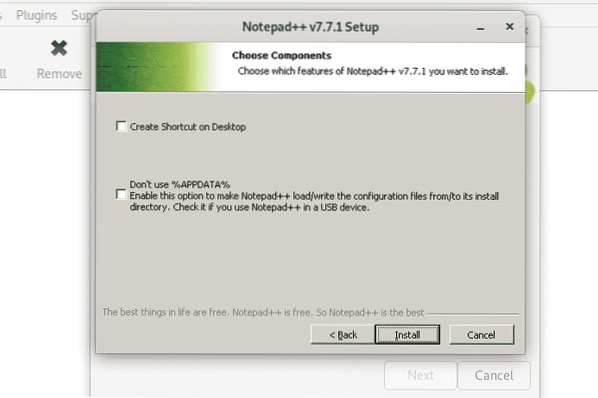
not defteri++ kuruluyor.
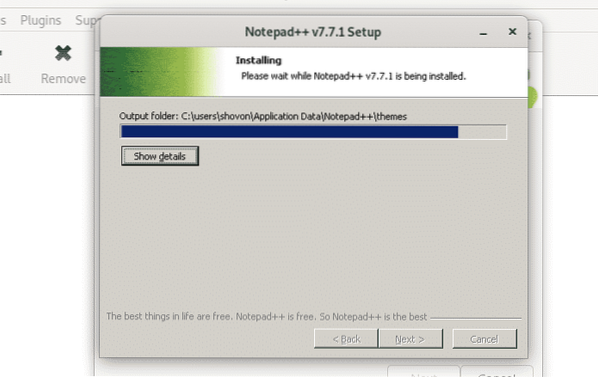
Kurulum tamamlandıktan sonra işaretini kaldırın Not Defteri'ni Çalıştır++ (seçenek) onay kutusunu işaretleyin ve tıklayın Bitiş.
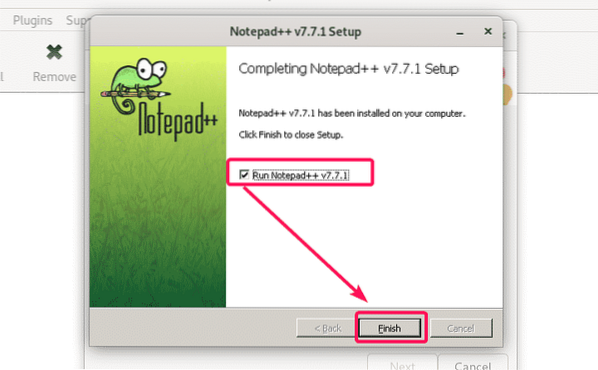
Kurulum tamamlandıktan sonra PlayOnLinux, bir kısayol oluşturmak için program için bir yürütülebilir dosya seçmenizi söyleyecektir. Gördüğünüz gibi, not defteri++.exe listeleniyor. Yürütülebilir programı seçin ve tıklayın Sonraki.
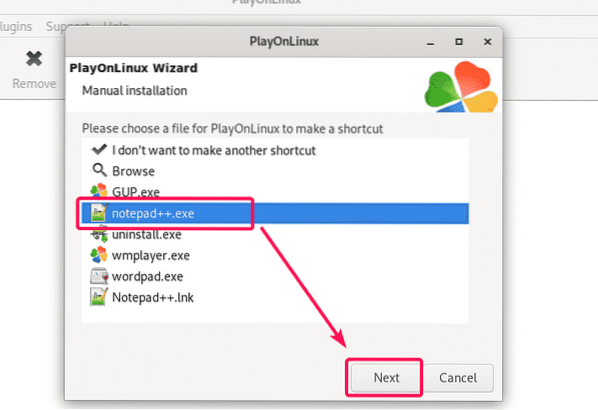
Şimdi, program kısayolu için bir ad yazın ve tıklayın Sonraki.
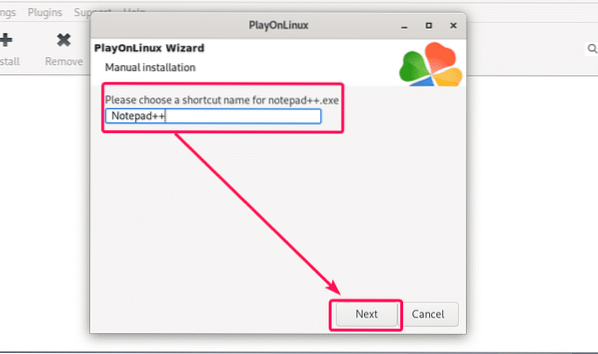
Bir programın içinde paketlenmiş birden fazla yürütülebilir dosya olabilir. Sizin için geçerli değilse, seçin Başka bir kısayol yapmak istemiyorum ve üzerine tıklayın Sonraki.
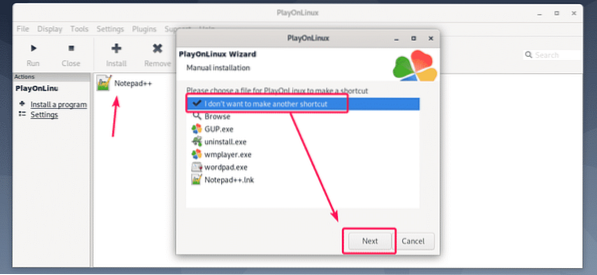
not defteri++ PlayOnLinux panosuna kısayol eklenmelidir. Programı çalıştırmak için seçin ve tıklayın Çalıştırmak aşağıdaki ekran görüntüsünde işaretlendiği gibi.
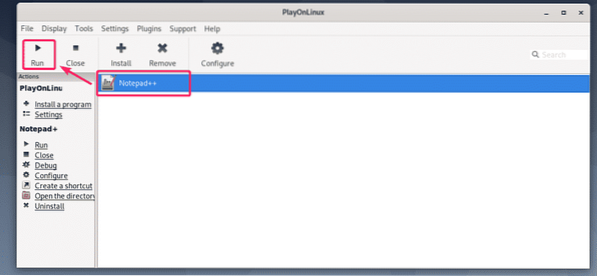
Gördüğünüz gibi, Notepad++ Debian 10 makinemde çok iyi çalışıyor.
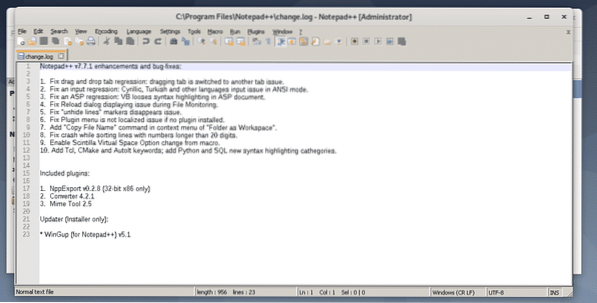
Böylece PlayOnLinux'u Debian 10'a yükler ve Windows uygulamalarını Debian 10'da çalıştırırsınız. Bu makaleyi okuduğunuz için teşekkürler.
 Phenquestions
Phenquestions


