TeamViewer'ı İndirmek:
TeamViewer, CentOS 8'in resmi paket deposunda mevcut değil. Ancak TeamViewer'ı TeamViewer'ın resmi web sitesinden kolayca indirebilir ve CentOS 8'e yükleyebilirsiniz.
TeamViewer'ı indirmek için favori web tarayıcınızdan TeamViewer'ın resmi web sitesini ziyaret edin. Sayfa yüklendikten sonra üzerine tıklayın Ücretsiz indirin.
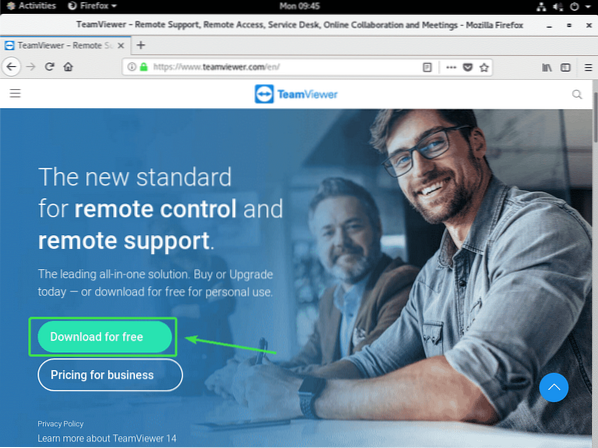
TeamViewer Linux indirme sayfası yüklenmelidir.
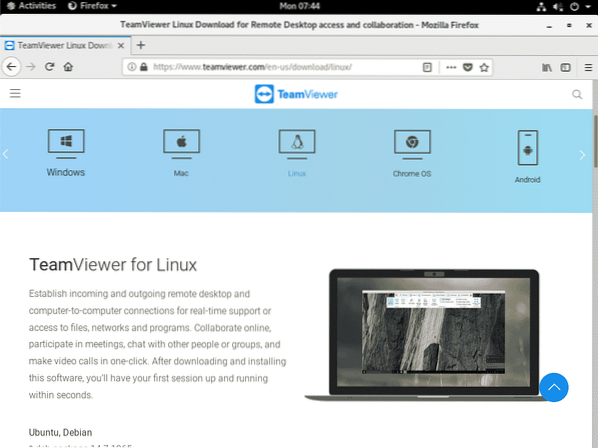
Şimdi biraz aşağı kaydırın ve x86_64bit bağlantı Red Hat, CentOS, Fedora Aşağıdaki ekran görüntüsünde işaretlendiği gibi bölüm.
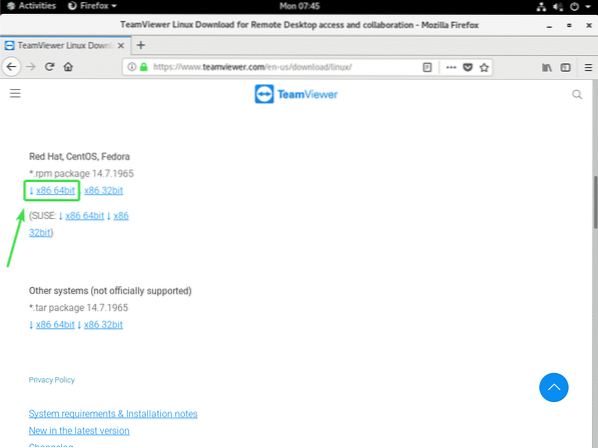
Tarayıcınız TeamViewer RPM paketini kaydetmenizi ister. Seç Dosyayı kaydet ve üzerine tıklayın TAMAM MI.
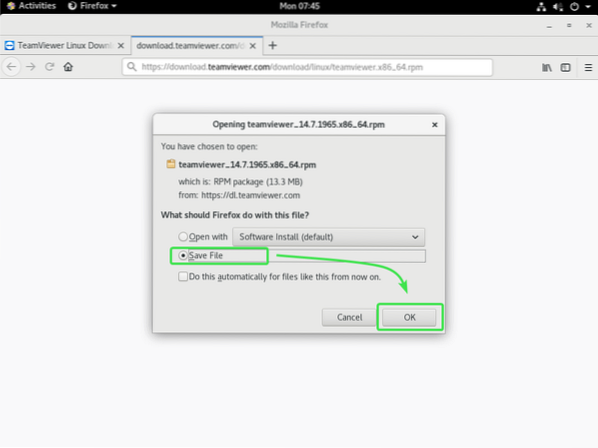
Tarayıcınız TeamViewer RPM paket dosyasını indirmelidir.
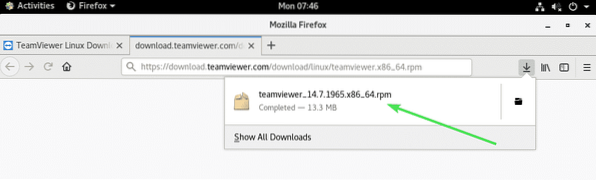
CentOS 8 EPEL Deposunu Etkinleştir:
CentOS 8 EPEL deposu, TeamViewer için gerekli tüm bağımlılık paketlerine sahiptir. Bu nedenle, TeamViewer'ı CentOS 8'e yüklemeye çalışmadan önce CentOS 8 EPEL deposunu etkinleştirmelisiniz.
EPEL deposunu etkinleştirmek için yükleyin epel bırakma DNF paket yöneticisi ile aşağıdaki gibi paketleyin:
$ sudo dnf epel yayınını yükle
Şimdi basın Y ve ardından basın
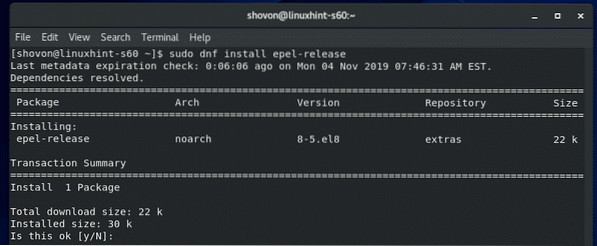
epel bırakma paketi kurulmalı ve CentOS 8 EPEL deposu etkinleştirilmelidir.
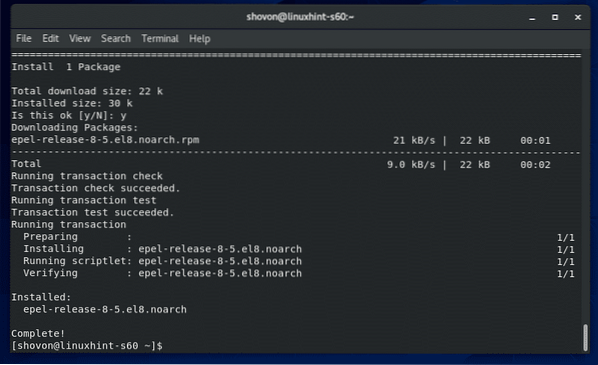
Şimdi, CentOS 8 paket deposu önbelleğini güncellemek için aşağıdaki komutu çalıştırın.
$ sudo dnf önbellek
CentOS 8 paket deposu önbelleği güncellenmelidir.
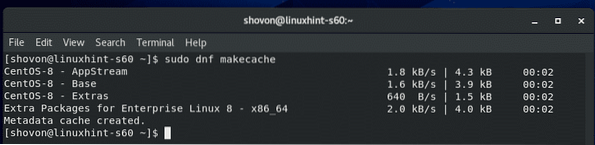
TeamViewer'ı Yüklemek:
Artık TeamViewer'ı kurmaya hazırsınız.
Öncelikle TeamViewer RPM paket dosyasını indirdiğiniz dizine gidin. Bu genellikle ~/İndirilenler dizin.
$ cd ~/İndirilenler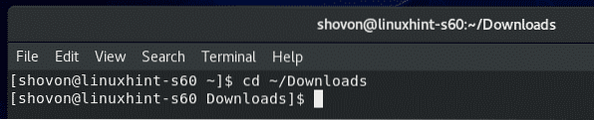
TeamViewer RPM paket dosyası ekip görüntüleyici_14.7.1965.x86_64.rpm burada olmalı.
$ ls -lh
Şimdi TeamViewer RPM paket dosyasını kurun ekip görüntüleyici_14.7.1965.x86_64.rpm DNF paket yöneticisini aşağıdaki gibi kullanarak:
$ sudo dnf kurulumu ./takım görüntüleyici_14.7.1965.x86_64.rpm
Kurulumu onaylamak için tuşuna basın Y ve ardından basın
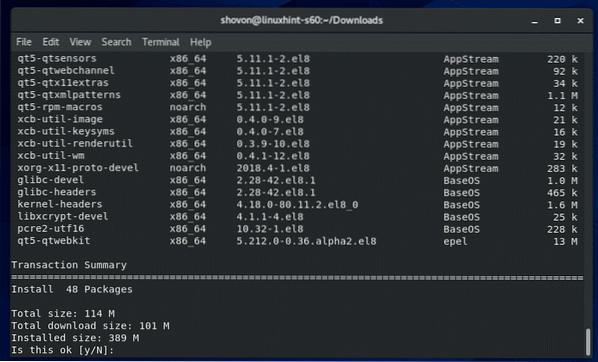
DNF paket yöneticisi, gerekli tüm bağımlılık paketlerini otomatik olarak indirmelidir.
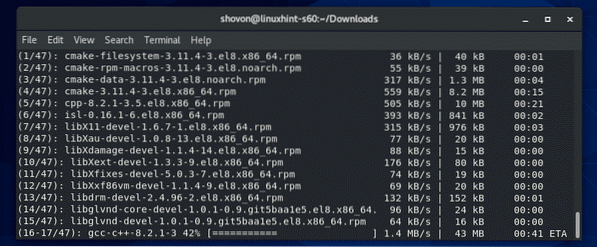
Bağımlılık paketleri indirildikten sonra, CentOS 8 EPEL deposunun GPG anahtarını eklemeniz istenebilir. sadece basın Y ve ardından basın
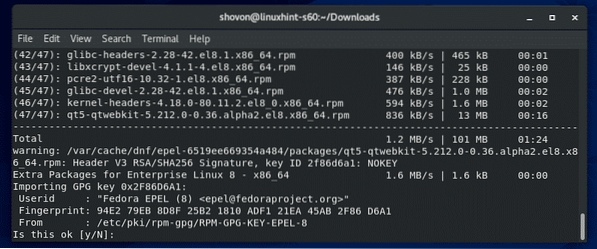
TeamViewer kurulu olmalıdır.
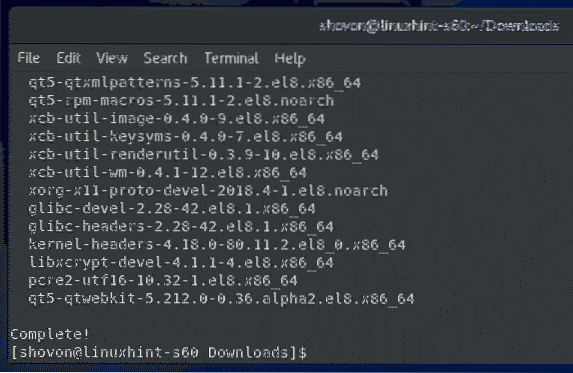
TeamViewer'ı Başlatma:
TeamViewer yüklendikten sonra, CentOS 8'in Uygulama Menüsünden TeamViewer'ı başlatabilirsiniz.
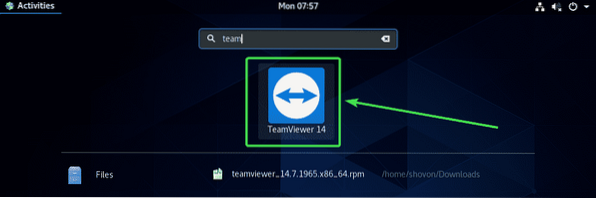
TeamViewer, TeamViewer'ı ilk çalıştırdığınızda size lisans sözleşmelerini gösterecektir. TeamViewer'ı kullanabilmek için lisans sözleşmesini kabul etmeniz gerekmektedir.
TeamViewer Lisans Sözleşmesini kabul etmek için, üzerine tıklayın Lisans Sözleşmesini Kabul Et
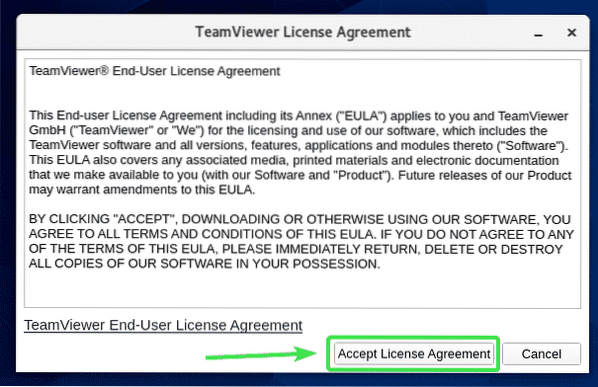
TeamViewer başlamalı.
Artık diğer bilgisayarlara uzaktan bağlanmak için TeamViewer'ı kullanabilmelisiniz.
Bunu yapmak için, bağlanmaya çalıştığınız uzak bilgisayarın TeamViewer Kimliğini yazın İş Ortağı Kimliği bölümüne tıklayın ve Bağlan.
TeamViewer sizden TeamViewer şifresini isteyecektir. Uzak bilgisayarın TeamViewer şifresini yazdıktan sonra bağlanmalısınız.
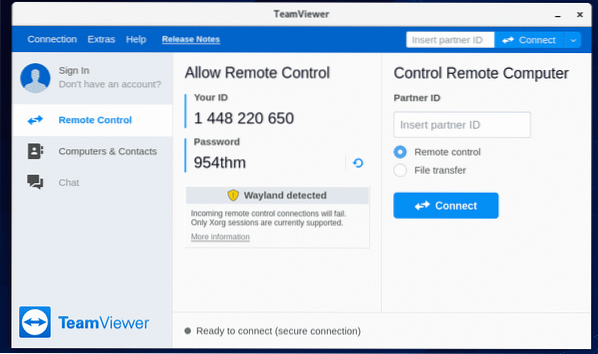
CentOS 8 Makinenize Uzaktan Erişme:
Wayland kullanıyorsanız (CentOS 8'deki varsayılan görüntüleme sunucusudur), yalnızca TeamViewer çalıştıran başka bir bilgisayara uzaktan bağlanabileceksiniz. CentOS 8 makinenize diğer bilgisayarlardan uzaktan erişemezsiniz.
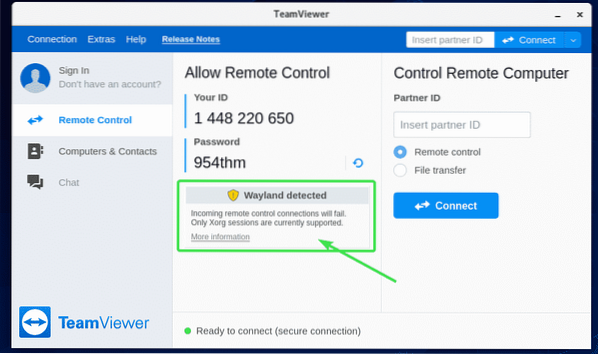
CentOS 8 makinenize uzaktan bağlanmak için X11 görüntüleme sunucusunu kullanmanız gerekecek. Neyse ki, GUI'li CentOS 8 sunucusu, hem Wayland hem de X11 görüntüleme sunucularıyla önceden yüklenmiş olarak gelir.
X11 görüntü sunucusuna geçmek için önce Çıkış Yap Aşağıdaki ekran görüntüsünde gösterildiği gibi Wayland oturumunun.
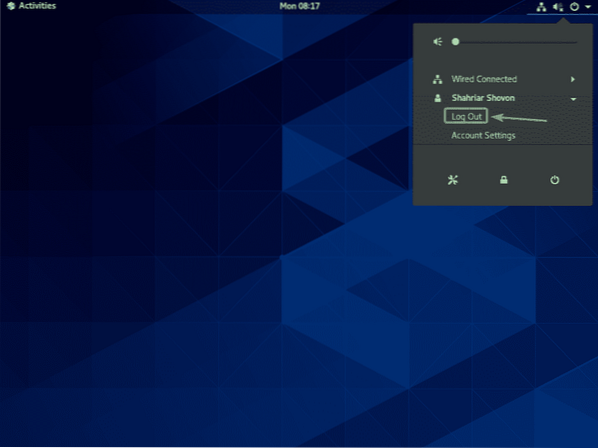
Tıklamak Çıkış Yap.
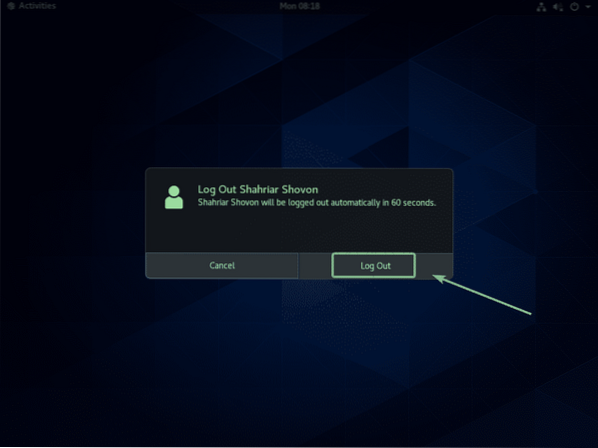
Şimdi, GDM3 giriş ekranından aşağıdaki ekran görüntüsünde işaretli olan dişli simgesine tıklayın.
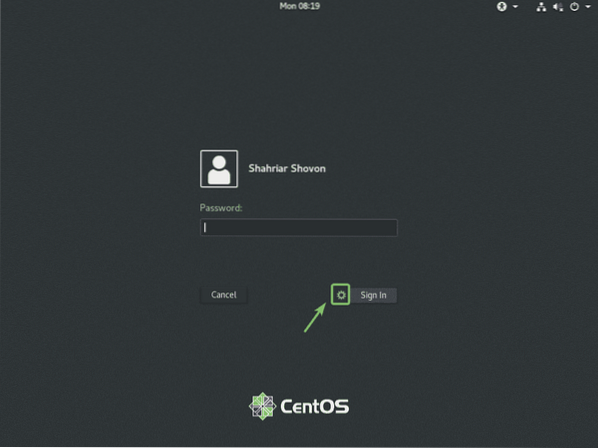
Şimdi, birini seçin Klasik (X11 görüntü sunucusu) veya Xorg'da standart (X11 görüntü sunucusu) GNOME 3 klasik masaüstü ortamını mı yoksa GNOME 3 modern masaüstü ortamını mı sevdiğinize bağlı olarak.
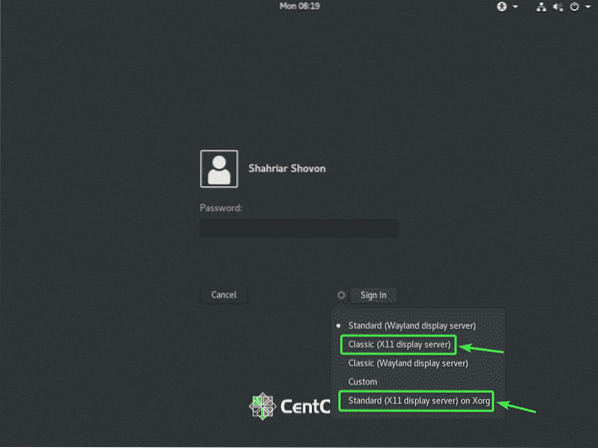
Şimdi, giriş şifrenizi girin ve tıklayın Oturum aç.
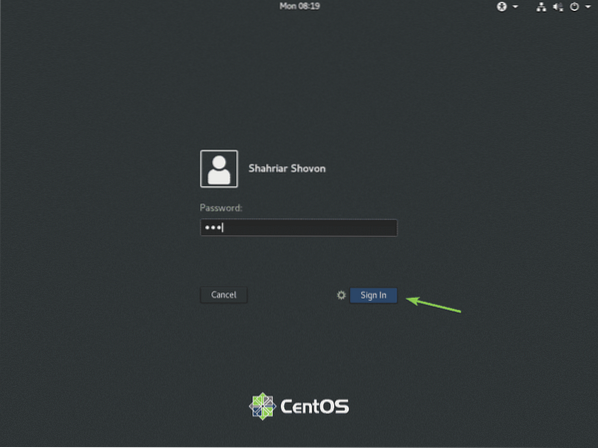
CentOS 8 masaüstü ortamı başladığında TeamViewer'ı başlatın.
Uyarı mesajı gitmiş olmalı. Artık, TeamViewer kullanarak CentOS 8 makinenize başka bir bilgisayardan uzaktan bağlanabilmeniz gerekir.
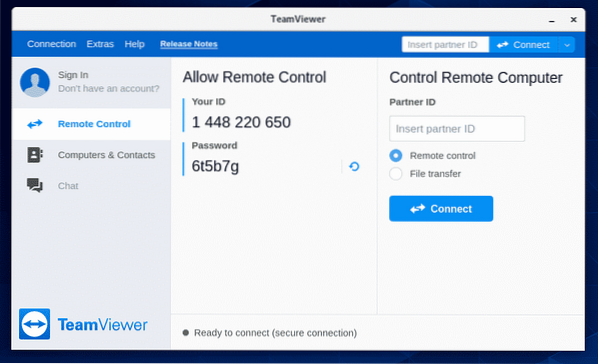
CentOS 8 makinenize TeamViewer aracılığıyla uzaktan bağlanmak için, aşağıda gösterildiği gibi TeamViewer Kimliğine ve parolasına ihtiyacınız olacaktır Uzaktan Kontrole İzin Ver aşağıdaki ekran görüntüsü bölümü.
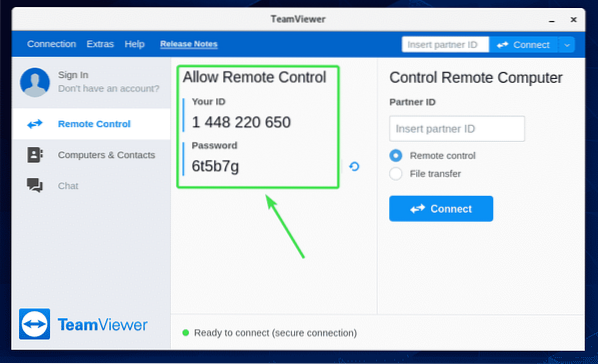
Ardından, başka bir bilgisayardan TeamViewer'ı başlatın ve TeamViewer Kimliğinizi İş Ortağı Kimliği Bölüm. Ardından, tıklayın Bağlan.
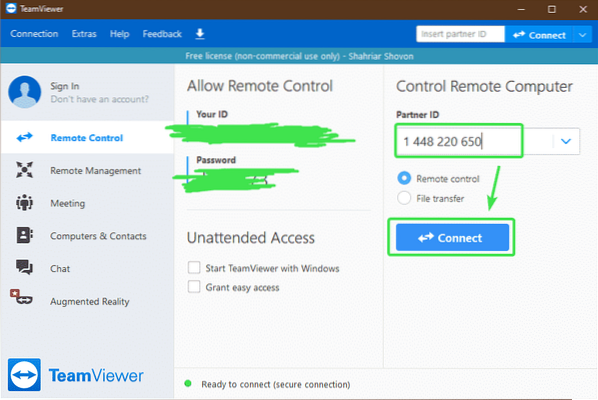
Şimdi, CentOS 8 makinenizin TeamViewer şifresini girin ve tıklayın Oturum aç.
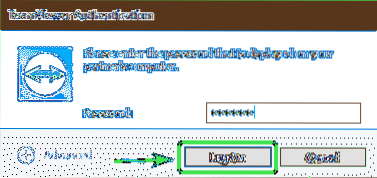
TeamViewer aracılığıyla CentOS 8 makinenize uzaktan bağlanmalısınız.
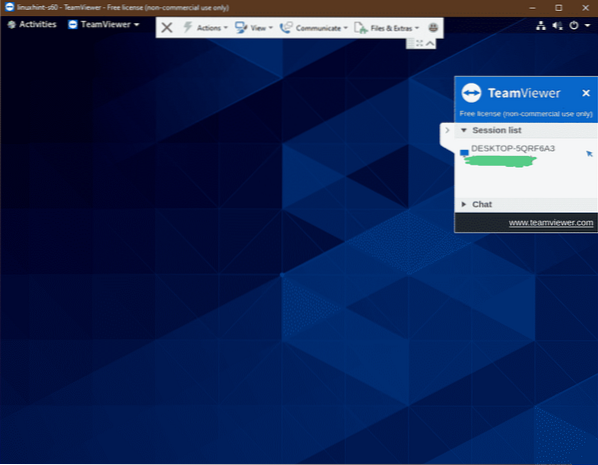
Böylece TeamViewer'ı CentOS 8'e kurar ve ona uzaktan erişirsiniz. Bu makaleyi okuduğunuz için teşekkürler.
 Phenquestions
Phenquestions


