Finding out the best time for the meeting with your office colleagues is often not an easy job. You have to first ask them about their convenient time and then match the same with your schedule to arrive at the best suited time for all. The job of deciding when to meet is relatively simple if their are lesser people as attendees, however how about if the meeting requires more people. The job just gets really tough with some not available or people dropping off due to varied reasons. All this process makes you invest lots of your productive time, isn't it!
FindTime is an application that can help you schedule meetings faster. An add-in for Microsoft Outlook, FindTime helps you to decide on a meeting time easily with a systematic approach and that too without much of your involvement. The app automatically suggest you what days and times work best for people required to attend the meeting. Hence, helping you to arrive at the consensus time pretty easily. Read below to find how to schedule meetings faster.
FindTime for Outlook
FindTime cuts down on organizing time. As an Organizer, you propose your selected times to all attendees and allow everyone to vote. Once there is a consensus done through voting, FindTime sends out the meeting invite on your behalf, and thus eliminates the time that you usually have to invest coordinating with people and arriving at the best time for all.
To start using FindTime
Step 1
The first step is to install FindTime and to do that, you are compulsory required to login into Office 365 accounts. Once you are logged in, you can install FindTime from the Office store. Once installed, restart Outlook and you can see the FindTime icon located at the top right corner of the Outlook screen. Note the difference in appearance on Outlook 2013, Outlook 2016 and Outlook on the Web shown below.
On Outlook 2013
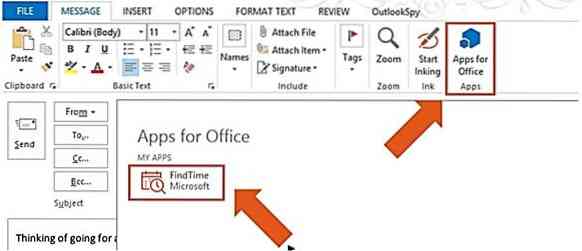
On Outlook 2016
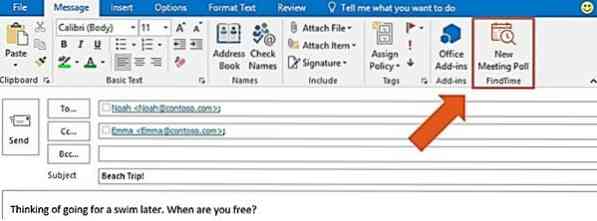
On Outlook on the web
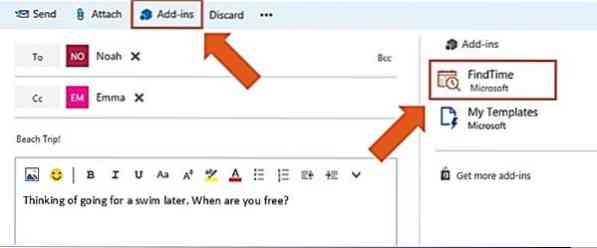
Note : FindTime is accessible only on Outlook 2013, Outlook 2016, and Outlook on the Web.
Step 2
So having set up the App, now you can compose a new email or reply to an existing email for scheduling a meeting.
For instance, if you want to set up a meeting with the people listed by replying to an existing email. Click on”Reply with Meeting Poll”.
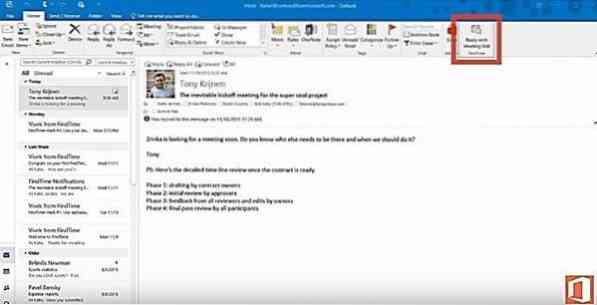
A panel opens through which you can set the meeting duration time. The middle and lower portion of the panel allows you to see the schedule of the people whom you wish to invite for a meeting. Here you can select multiple time slots and send them to people involved asking them to vote.
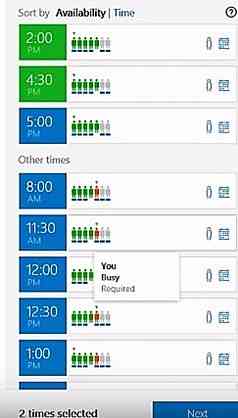
People's status is represented by different colors and based on the same you can decide which meeting slot is best suited for all.

Click on “Next” and you see the shortlisted time slots and tabs like “meeting location”. You are now ready to make an invite. Click “Insert to email” to make an invite.
Step 3
Having made an invite, click “send” on your message inbox window to allow people start voting on the time slots you have selected. Everyone invited can see the online poll about who is voting for which time. You can even know others know about your favourite slot.

As soon as the votes are in, the invite gets schedules and your meeting has been set up. The Organizer also gets an email about the invite confirmation.
Note: On the recipients' side, they just need an email address to receive your invite and internet access to vote at FindTime website. Also, they can vote from any device they wish from. Recipients do not need to have FindTime installed on their PC or handphone, or for the matter an Office 365 account.
Click here to start using FindTime and let us know if you like this new app from Microsoft.
Image Source: Microsoft.

 Phenquestions
Phenquestions


