The Volume Control icon in the system tray is the quickest way to control the volume on your Windows 10 PC. However if after a recent update or a software installation, it no longer responds to mouse clicks, whether it be a left-click or a right-click, you have a problem. Many have reported that the icon does highlight and show the volume level if you hover the cursor over it, but clicking on the icon has no effect. In Windows 10, it is also the quickest way to change the audio output, especially when you need to change from speakers to an earphone for your privacy.
If your Windows 10 Taskbar Volume Control icon has stopped working, and when you click on the volume icon nothing happens and you are not able to change the volume then this post has some working fixes that will help you. While the audio works fine, you will not be able to control the volume of the PC from the volume control icon.
Windows 10 Volume Control not working
If you are wondering what exactly is the problem, then its probably has something to do with UI interaction. Many time icons on the taskbar also behave the same. You can mouse hover, but nothing happens when you click on it. The volume icon problem doesn't seem to affect the actual audio from the PC. It works fine, and you can use hardware on the keyboard or the PC to control volume, but the software doesn't work. This is very inconvenient for those who connect their laptop to a big display, and the device is not around them most of the time.
Our suggestions are:
- Restart Windows Explorer
- Restart Audio Services
- Update Audio Driver
- Run Audio Troubleshooter
Lets us see them in detail.
1] Restart Windows Explorer

This has worked for many consumers. If anything gets stuck on the taskbar or system tray, this is the best way to revive them.
- Right-click on the taskbar, and select Task Manager.
- Under Processes, look for Windows Explorer
- Right-click and choose to restart.
- Wait for everything to complete and the user interface to refresh. You should see Taskbar disappearing, and then reappearing. This will reload the whole UI, and give you access to the Volume icon. This time it will work.
2] Restart Audio Services

- Type services.msc in the Run prompt.
- In the Services list, find Windows Audio, right-click on it, and go to Properties.
- Make sure to change the Startup Type to Automatic.
- Click on the Stop button, and once it has stopped, Start it again.
- Restart your computer, and check if you will be able to access the volume icon on the taskbar.
3] Update Audio Driver
Run “mmsys.cpl” in a command prompt. Right-click on the sound icon in your system tray and select “Playback Devices”.

When done, in the Sound Control Panel, verify which device is your system default and return to your desktop.
Next, type “Device Manager” in your search box and click on the Device Manager app. Expand the “Sound, video, and game controllers” tab.
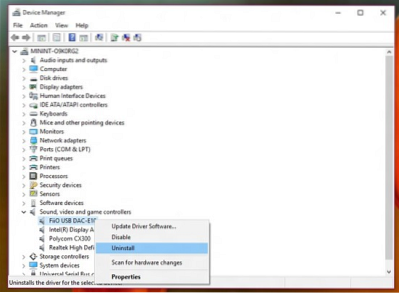
Now, right-click your default audio device driver, and click Update Driver Software.
4] Run Audio Troubleshooter
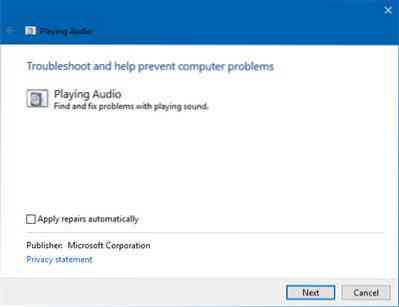
Open Windows 10 Settings > Update & security > Troubleshoot. Run the Playing Audio Troubleshooter.
You can always temporarily fix these types of the problem using DISM tool, and the system file checker (SFC), but it's not guaranteed to work 100%, and you may have to try it again after you reboot your PC.
Lastly, if nothing works, its always a good idea to restore your Windows 10 PC to last good condition.

 Phenquestions
Phenquestions


